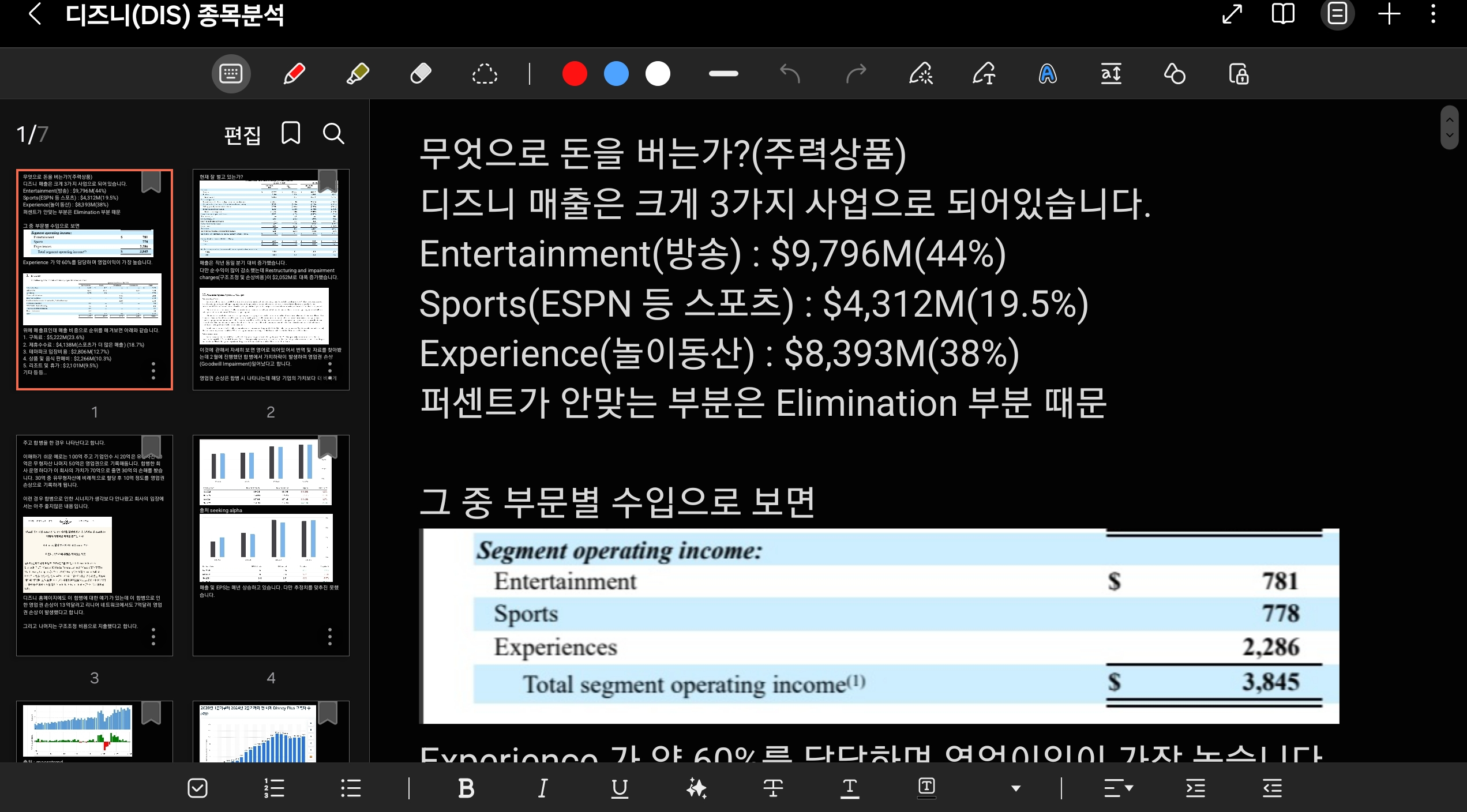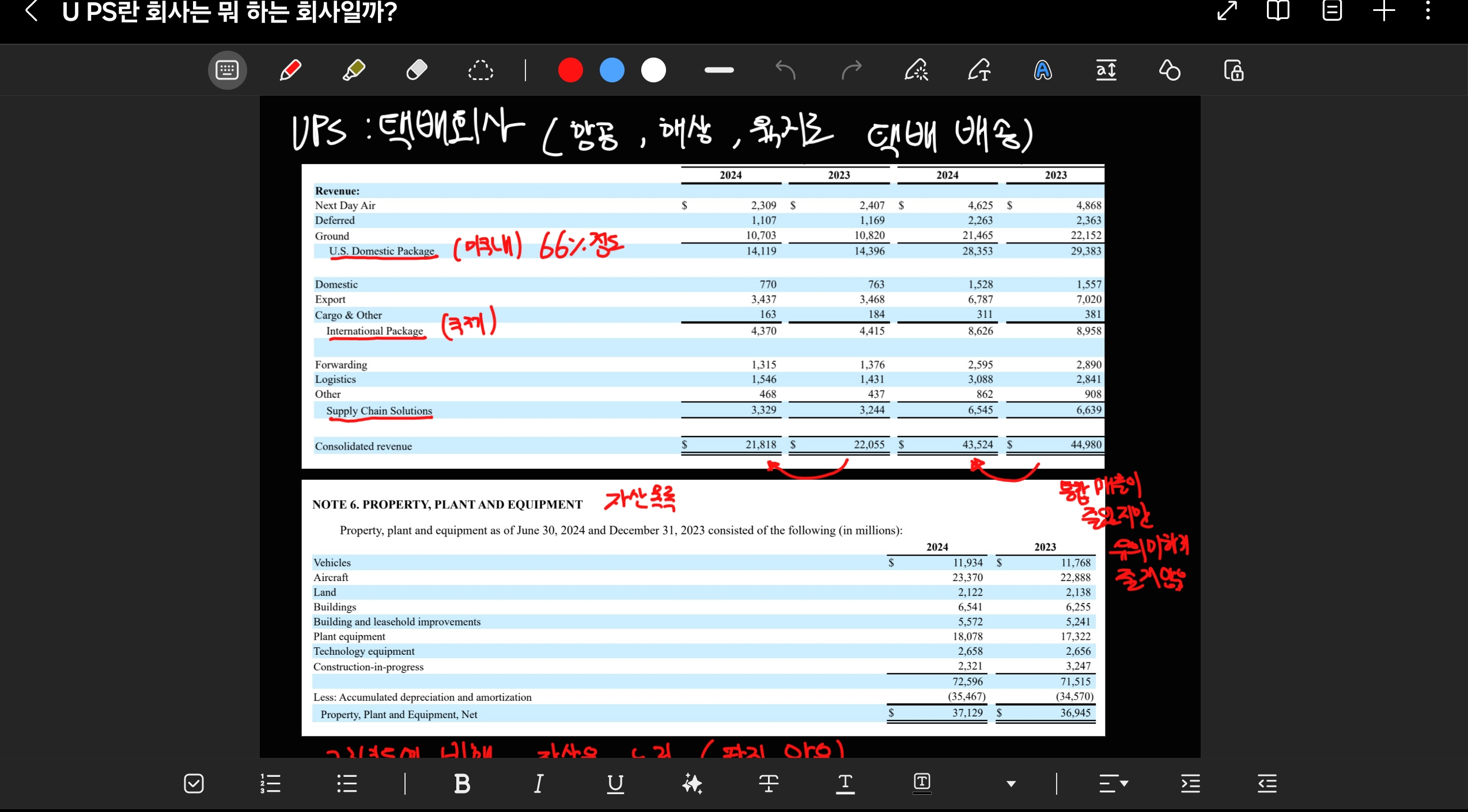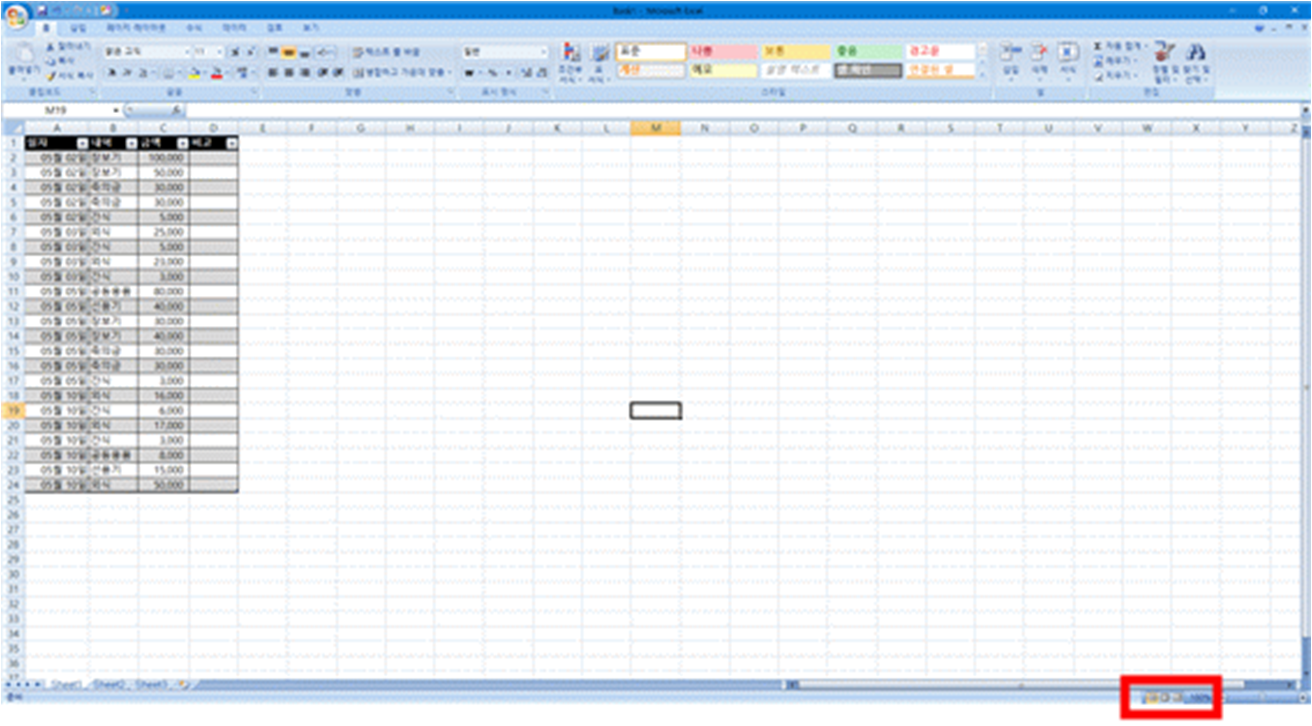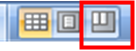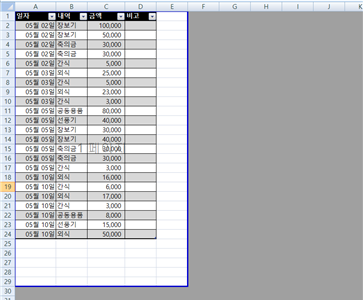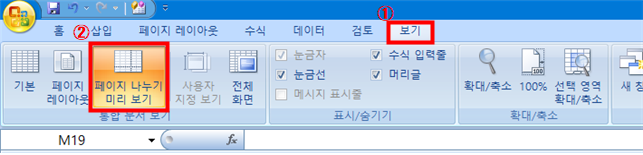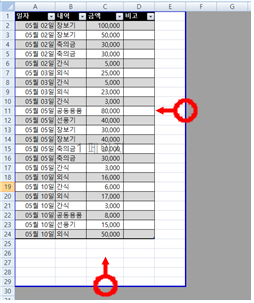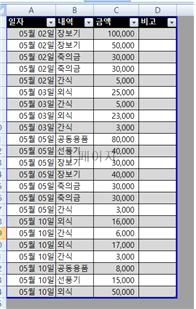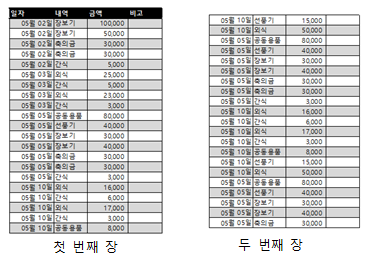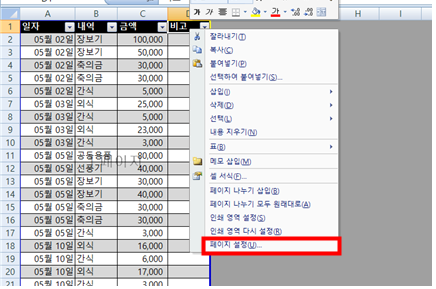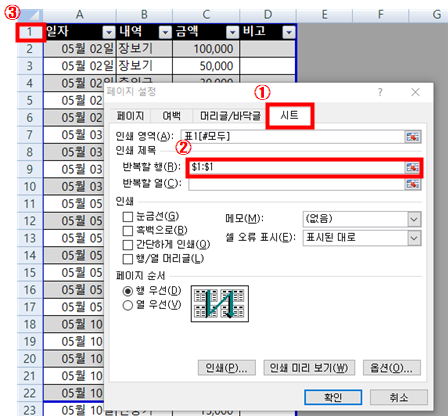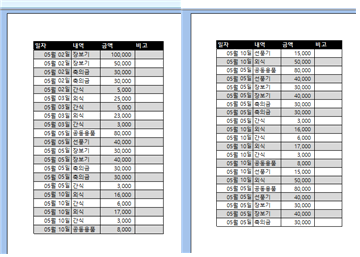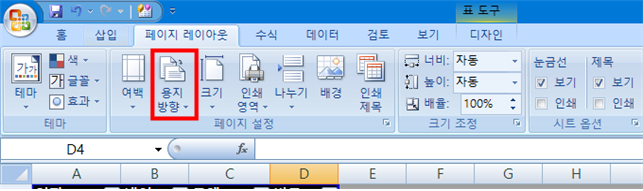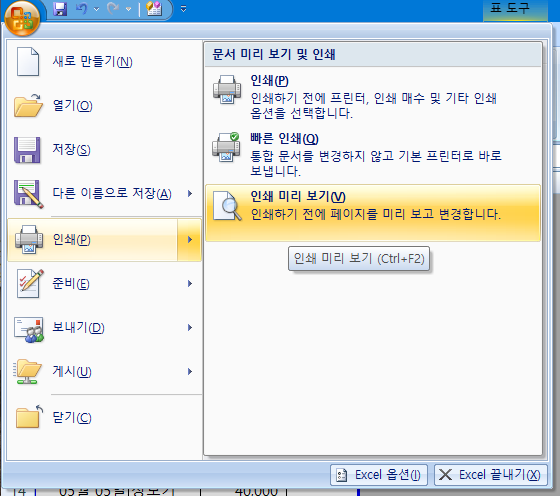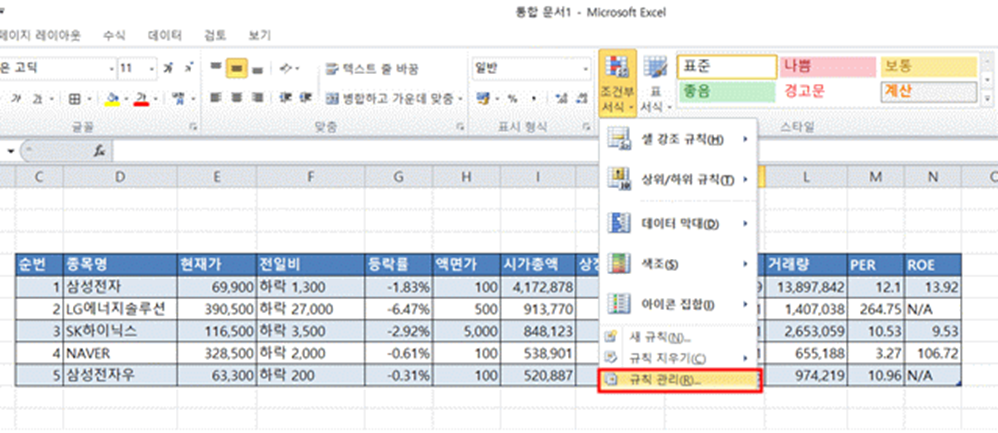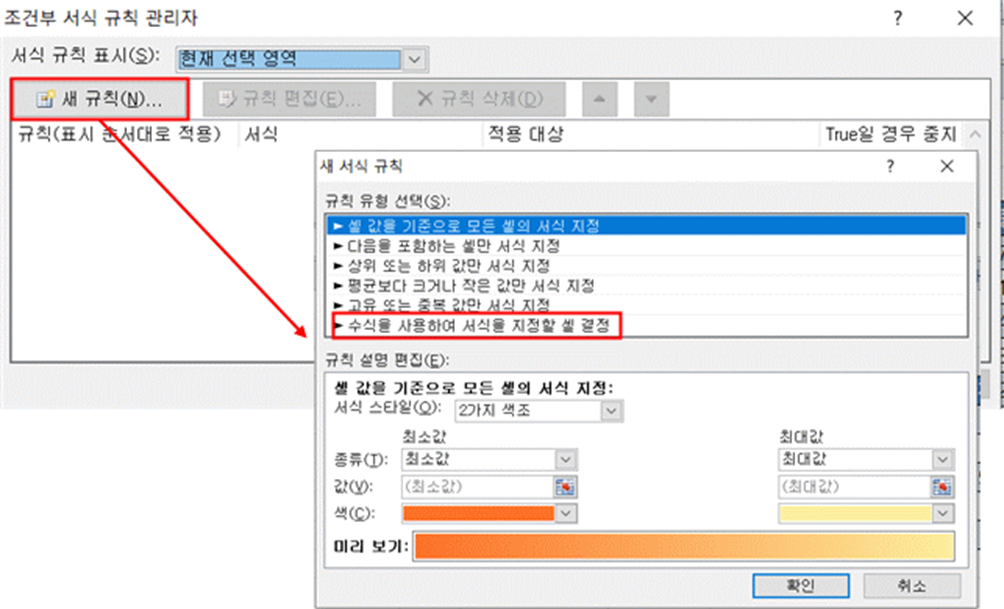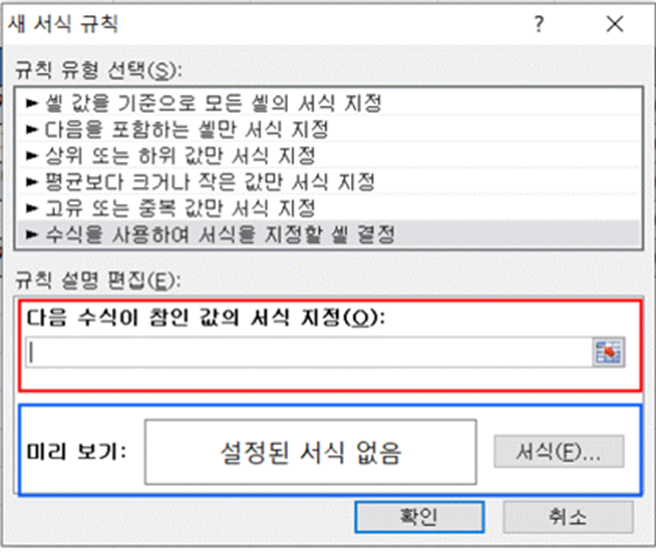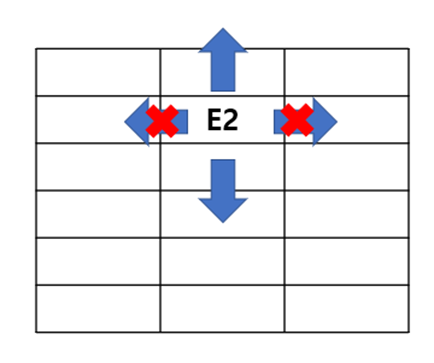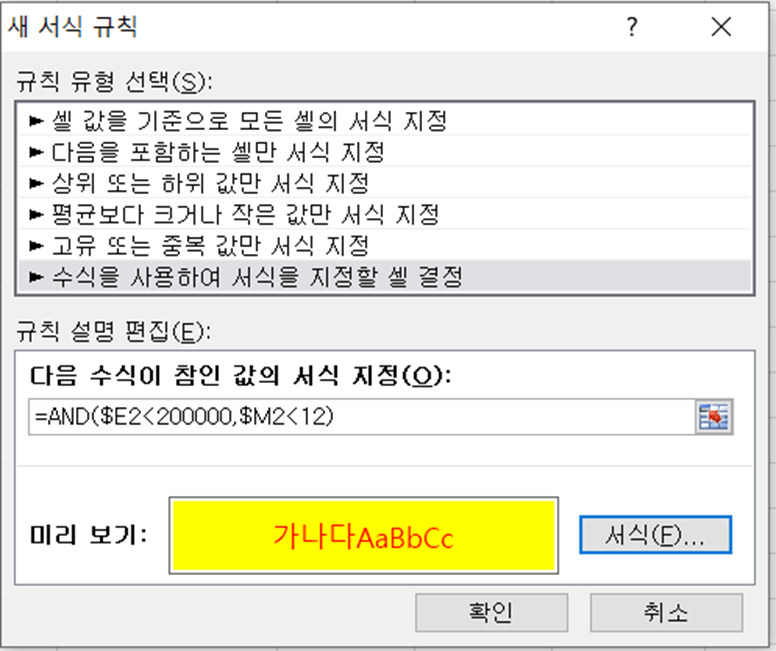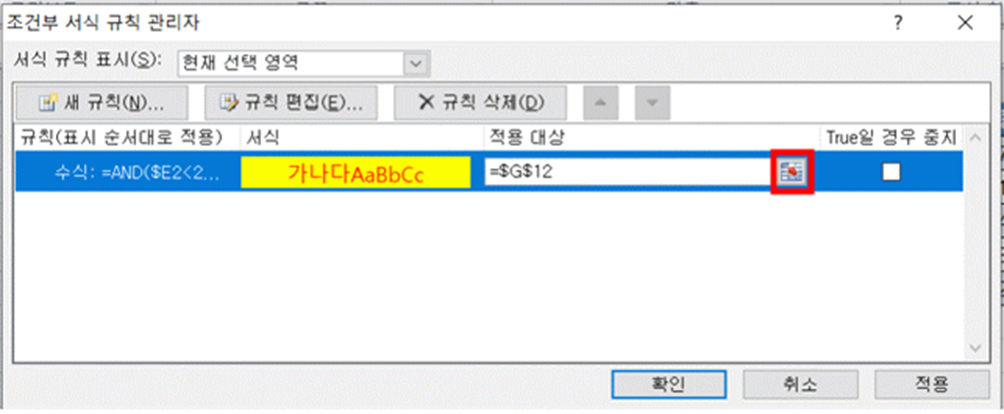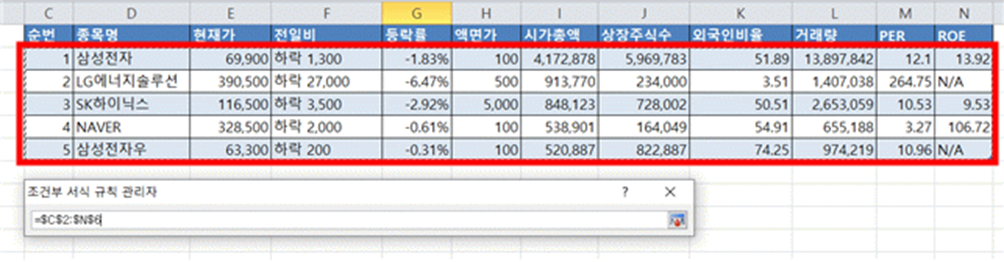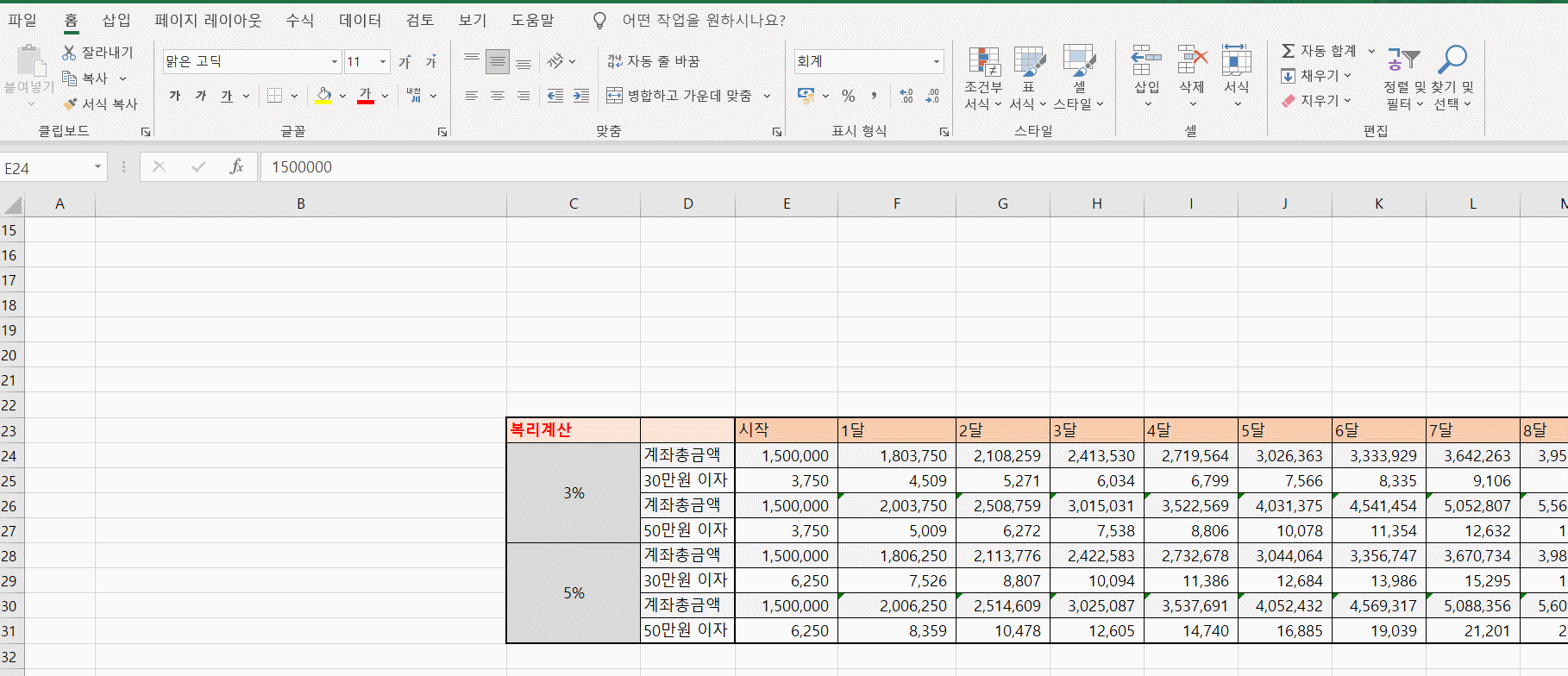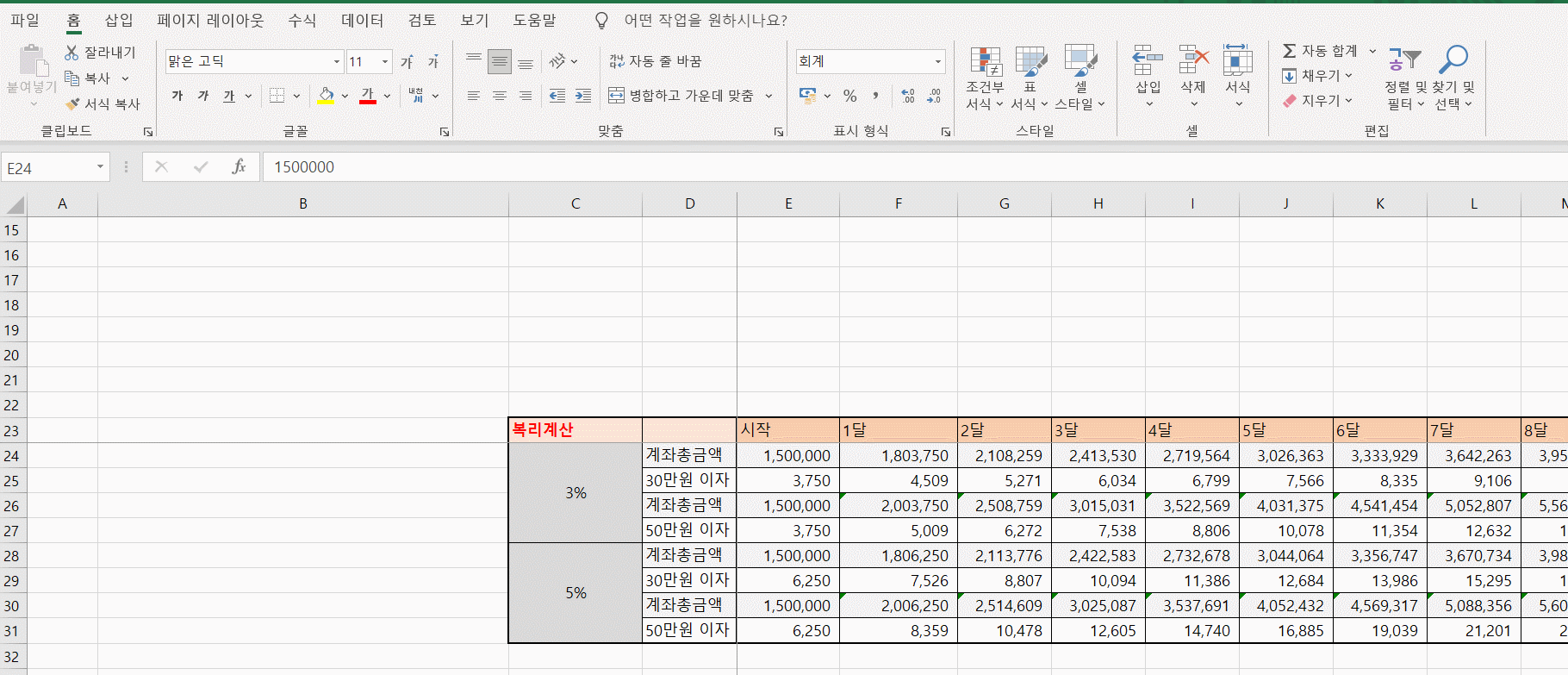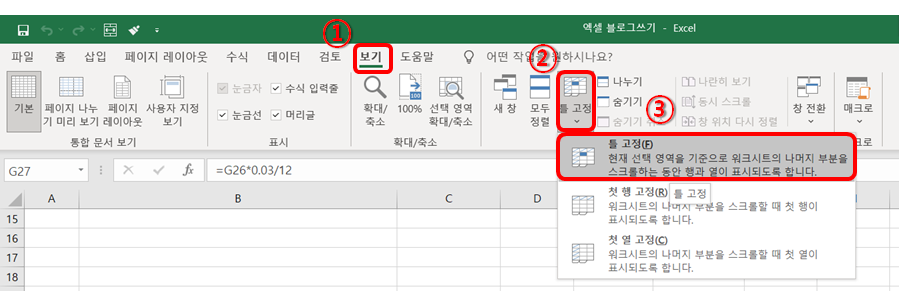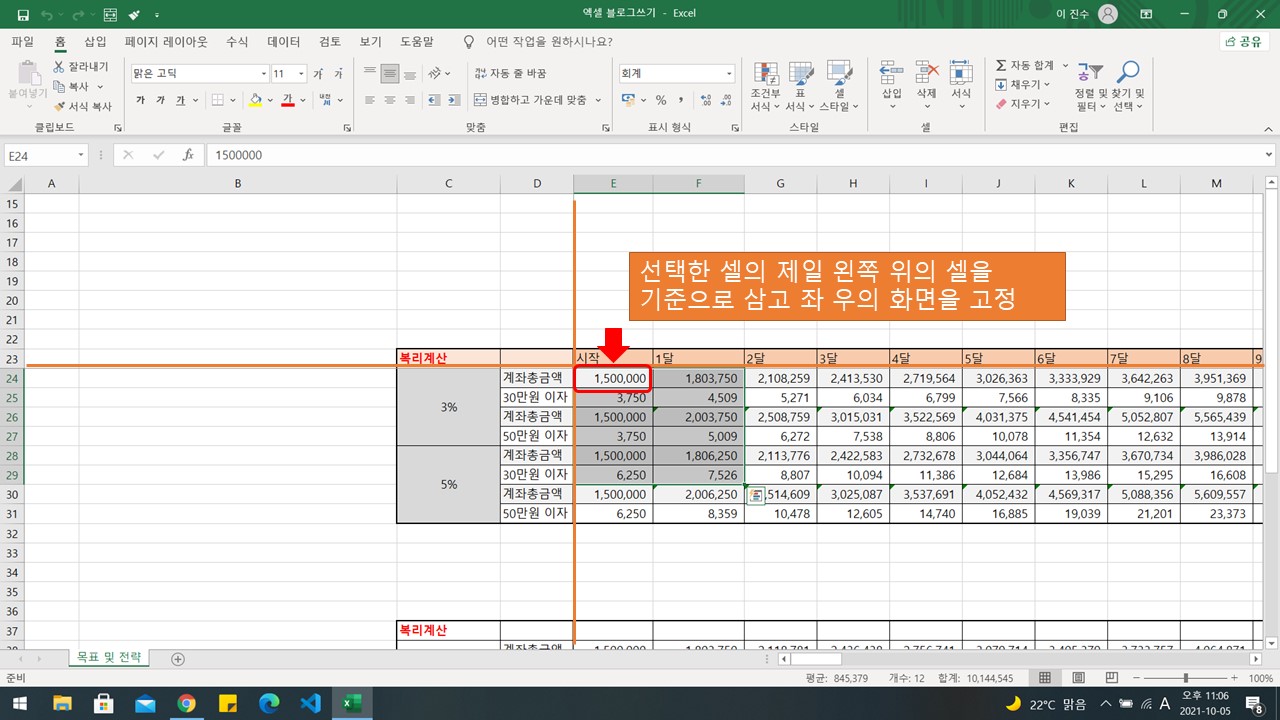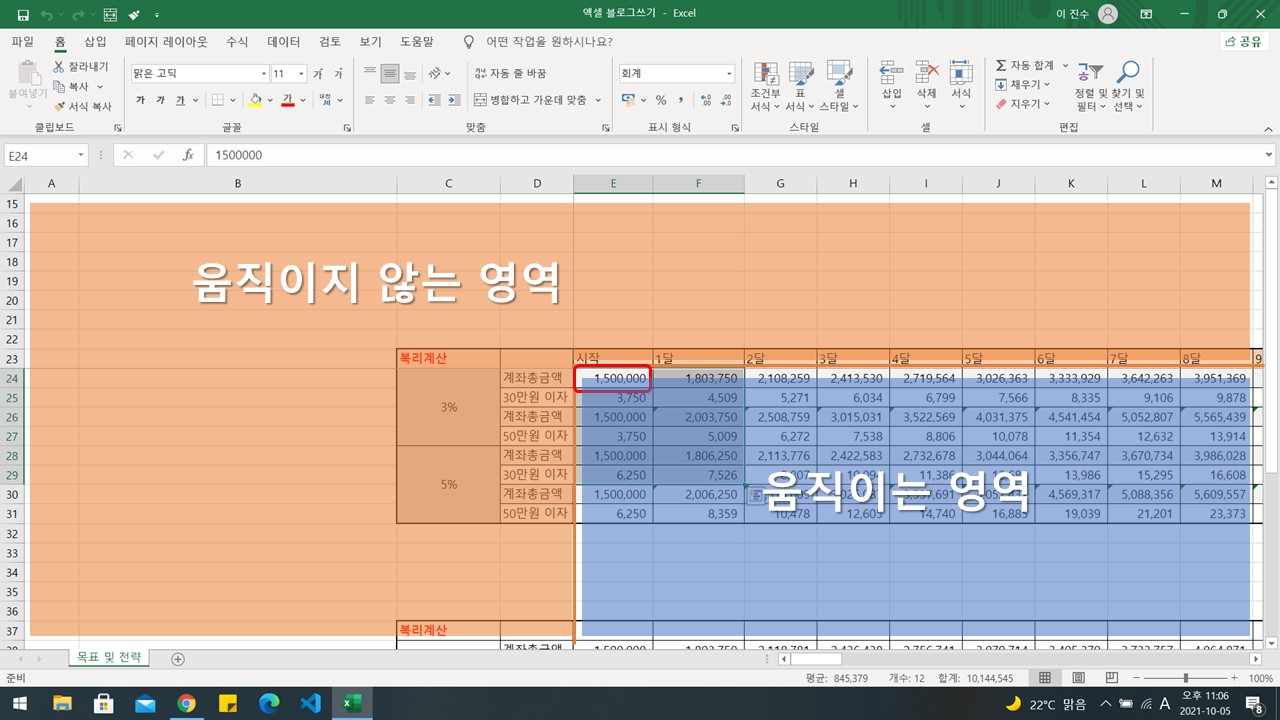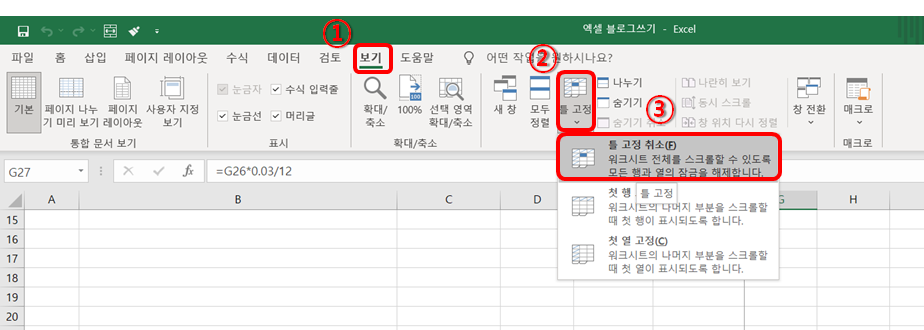개요
태블릿으로 작업을 많이 하는데 밖에 나가서 사용할 때는 펜을 사용하게 되는데 엑셀이나 카톡에 복사가 안 돼서 불편한 경험이 많았습니다. 이때 필요한 기능이 손글씨를 텍스트로 바꾸는 기능입니다.
삼성노트에서는 이를 무료로 지원해주고 굉장히 편하게 사용하도록 만들었습니다. 해당 기능에 대해서 같이 알아보고 도움 받으셨으면 좋겠습니다.
손글씨 텍스트 변경
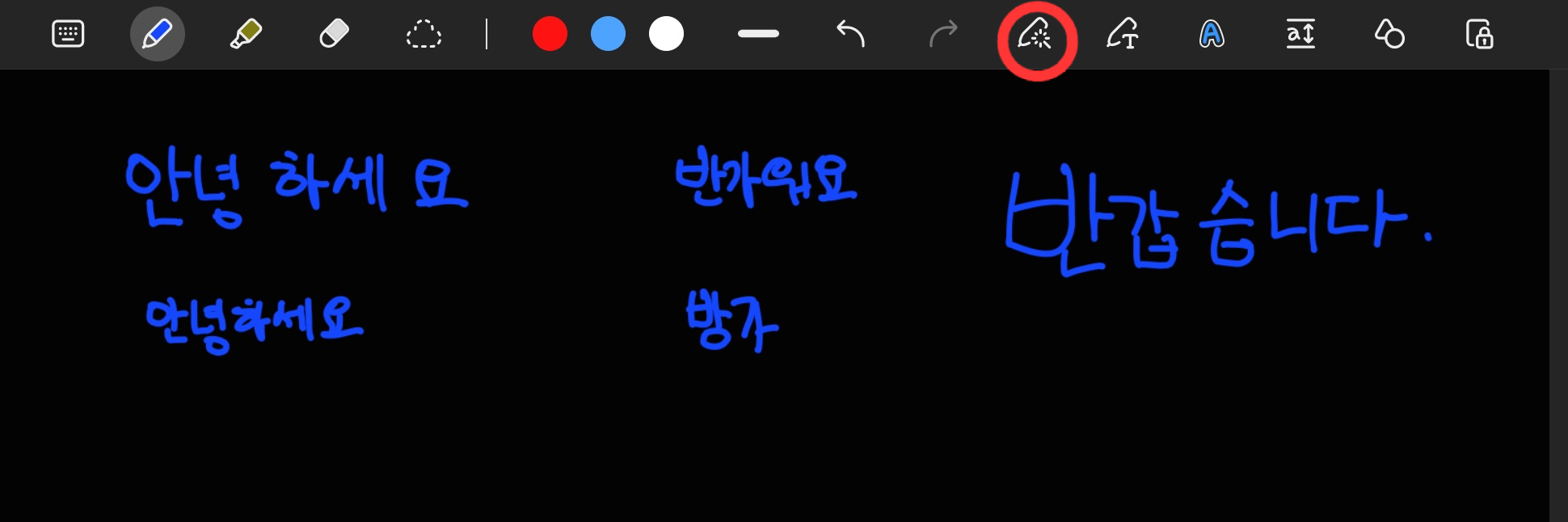
빈 화면에 위와 같이 글을 썼습니다. 너무 반가웠나 봅니다 :)
위에 빨간색 동그라미 쳐저있는 아이콘을 클릭합니다.
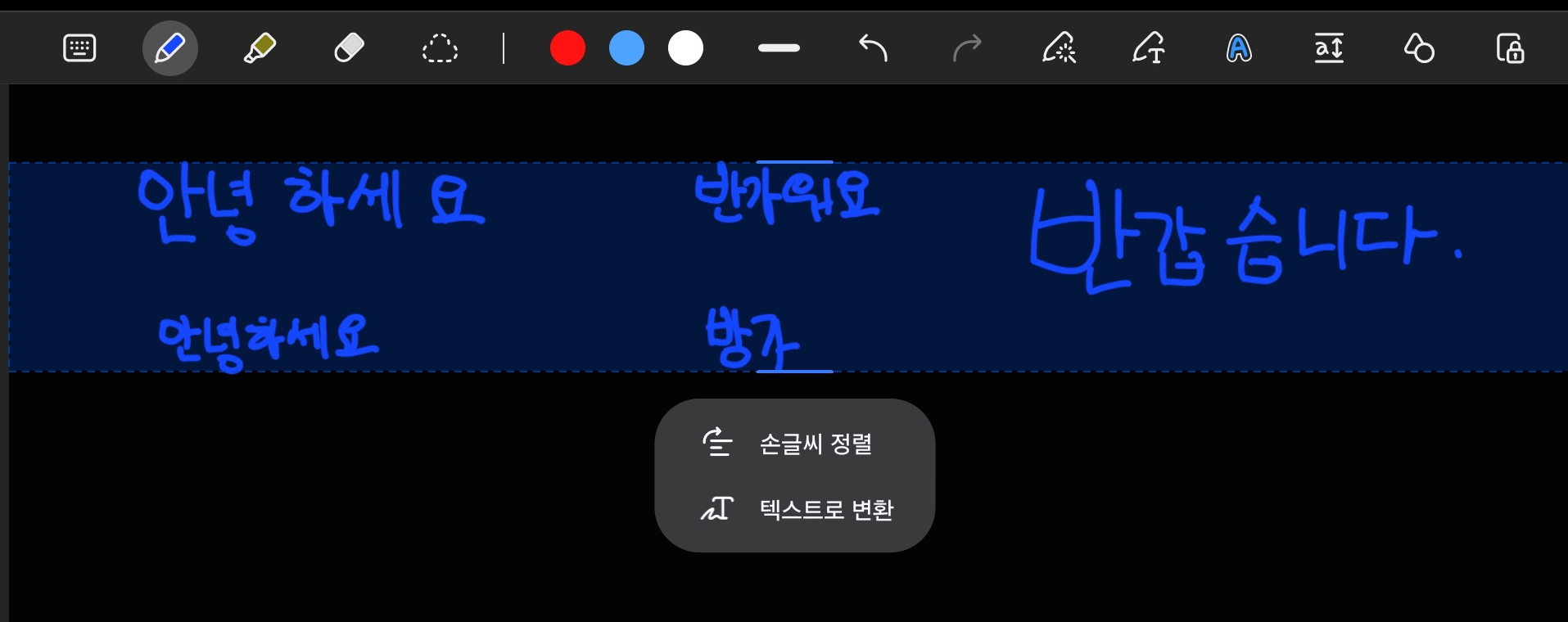
그러면 손글씨로 쓴 부분이 파란색으로 칠해지며 위의 2가지 메뉴가 나옵니다.
1. 손글씨 정렬
2. 텍스트로 변환
2번으로 바로 진행해도 되지만 정렬하고 바꿔주면 정확도가 높아지니 1번 손글씨 정렬을 누릅니다.
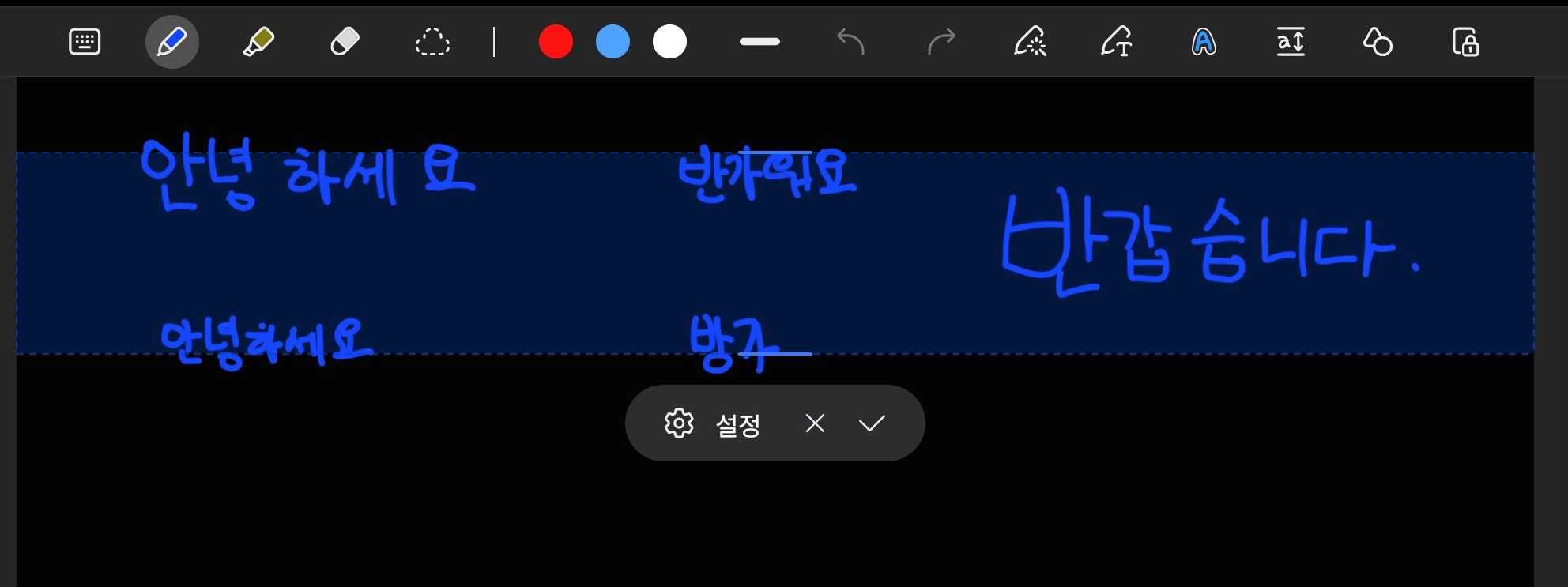
크게 변한건 없지만 위치가 좀 일정해집니다.
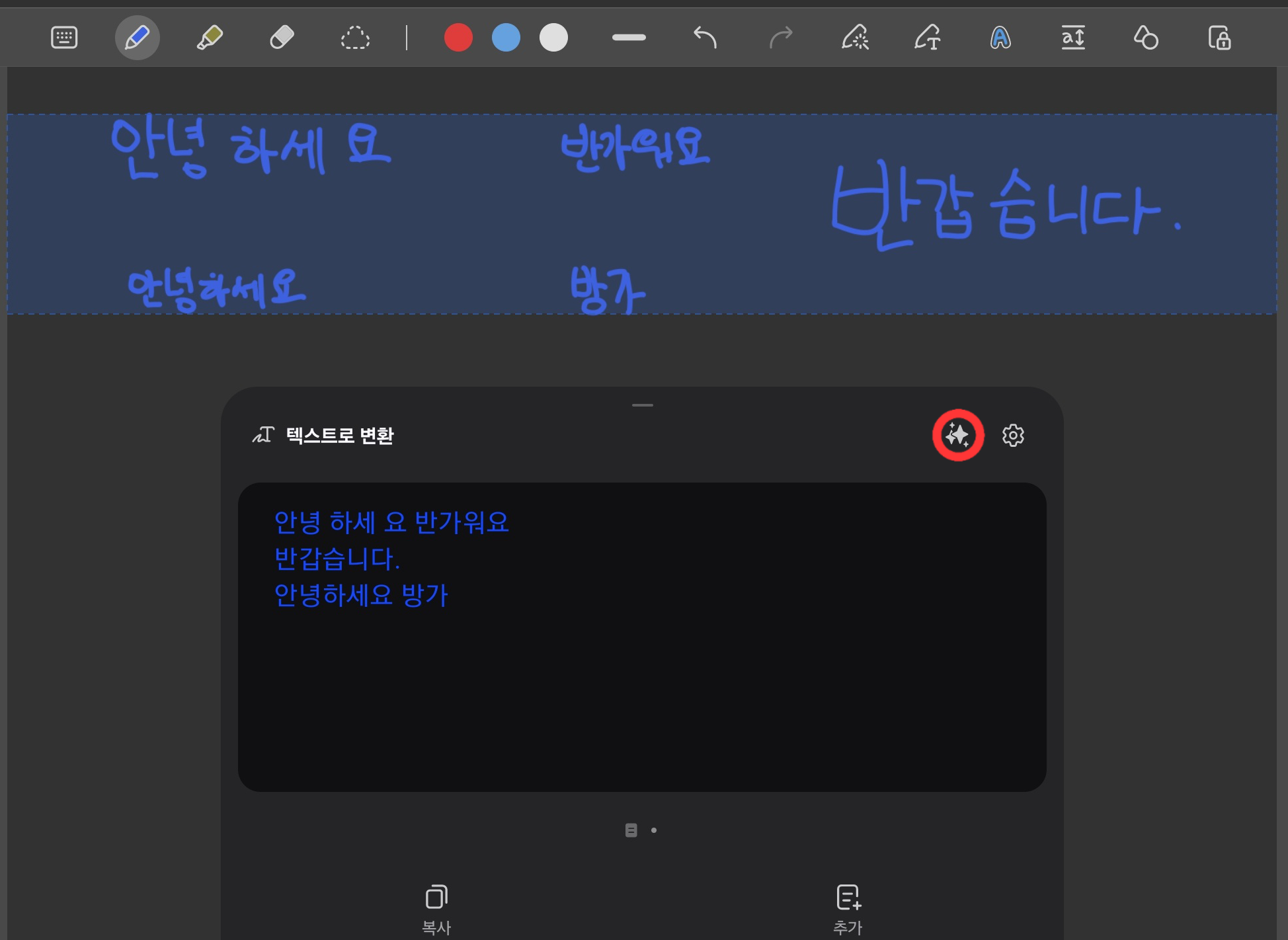
이제 2번 텍스트 변환을 누르면 위에 처럼 텍스트로 변환 됐습니다.
근데 띄어쓰기가 이상하게 되어있습니다. 이걸 수정하려면 빨간색 동그라미 친 부분을 누릅니다.
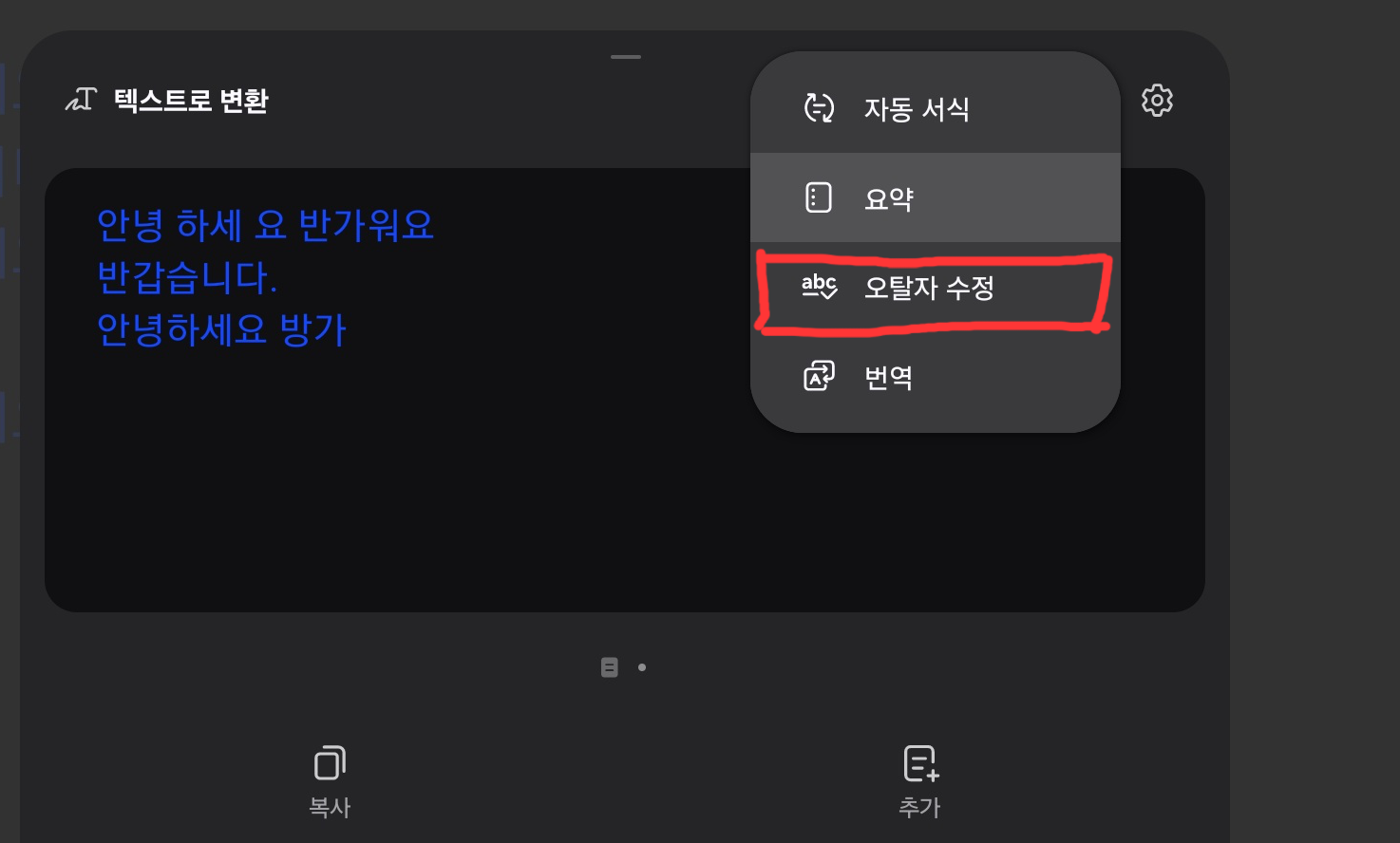
그러면 위와 같은 화면이 나오는데 오탈자 수정을 눌러줍니다.
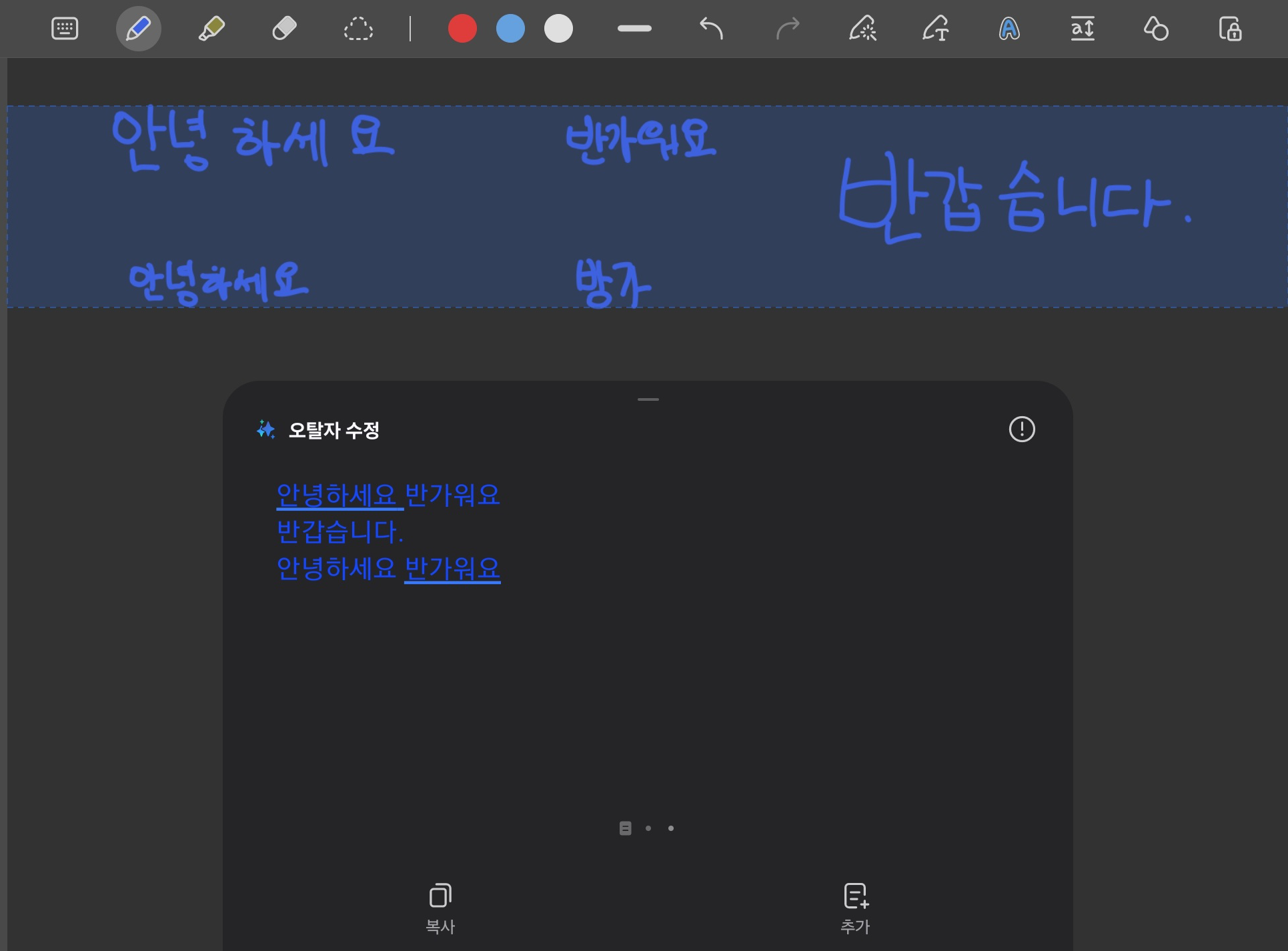
그러면 수정된 부분이 밑줄이 쳐지고 잘 수정된 것을 확인할 수 있습니다.
이제 마지막으로 추가냐 복사이냐 인데 상황에 맞춰서 쓰시면 됩니다.
1. 복사
클립보드에 복사가 되고 붙여 넣기를 하시면 됩니다.
2. 추가
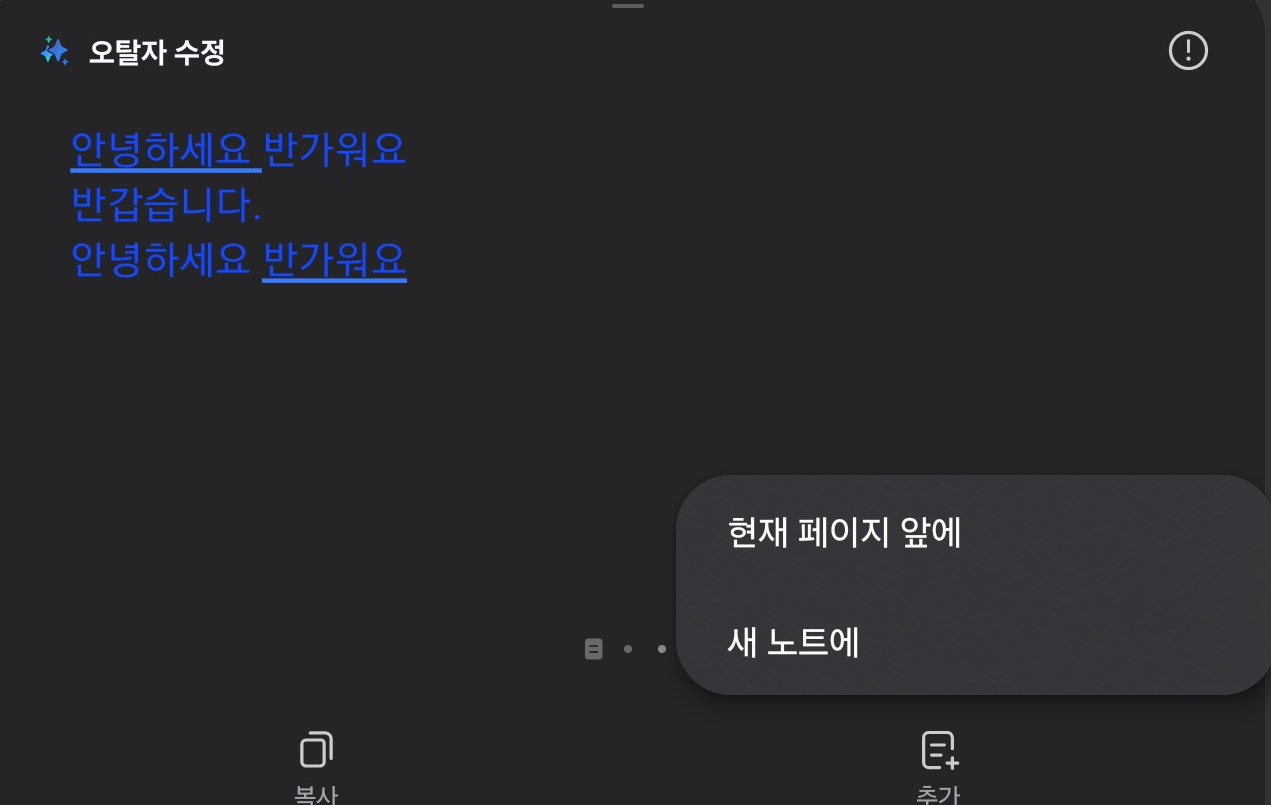
추가를 하면 위의 2가지 선택지가 나오고
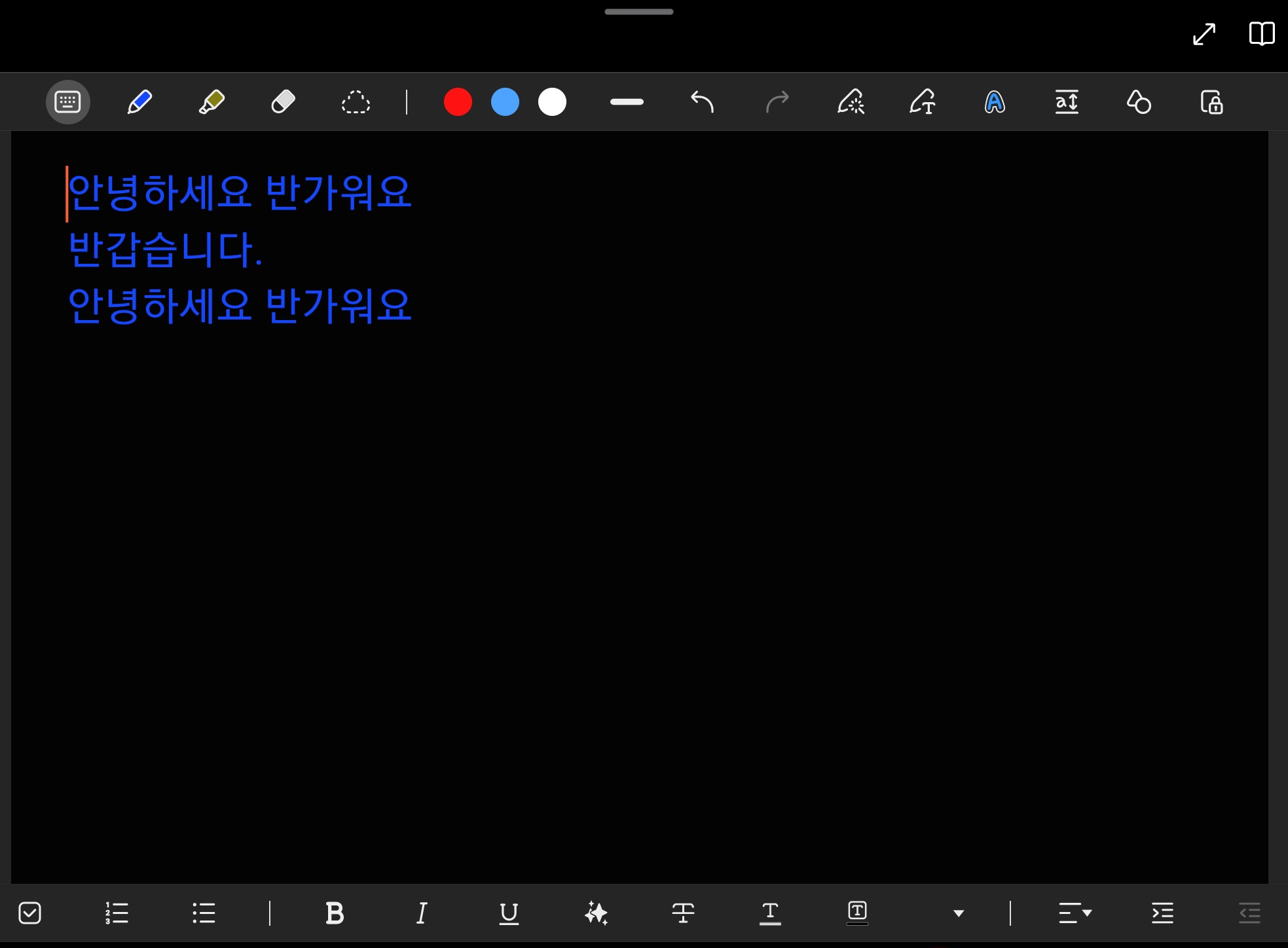
1번 현재페이지 앞에를 누르면 앞에 빈 페이지를 만들어 텍스트를 붙여 넣어줍니다.
2번 새노트에 를 누르면 텍스트로 변경한 내용을 새로운 노트파일에 입력해 줍니다.
후기
손글씨로 적을 일이 의외로 많습니다. 삼성 태블릿을 이용하는 사람이면 펜 때문에 사용하는 사람이 많다고 생각합니다. 가격대가 저렴하면서도 감압식 펜을 사용할 수 있기 때문입니다. 이를 간단한 버튼으로 손글씨를 텍스트로 변경할 수 있다면 범용성이 더 높아지기에 필요한 기능입니다. 이 포스팅을 참고해서 효율성을 높이시길 바랍니다.
'프로그래밍 노트 > 문서작업기능' 카테고리의 다른 글
| 삼성노트를 이용해서 블로그 글쓰기(feat. 사진 옮기기) (2) | 2024.08.22 |
|---|---|
| 엑셀 인쇄할 때 딱 필요한 부분만 인쇄하기(feat. 인쇄영역, 반복행, 용지방향) (1) | 2023.05.10 |
| [엑셀]수식을 통한 조건부서식 지정하기 (0) | 2022.03.13 |
| 엑셀 틀고정 적용 및 해제! 완벽 이해하기! (0) | 2021.10.11 |